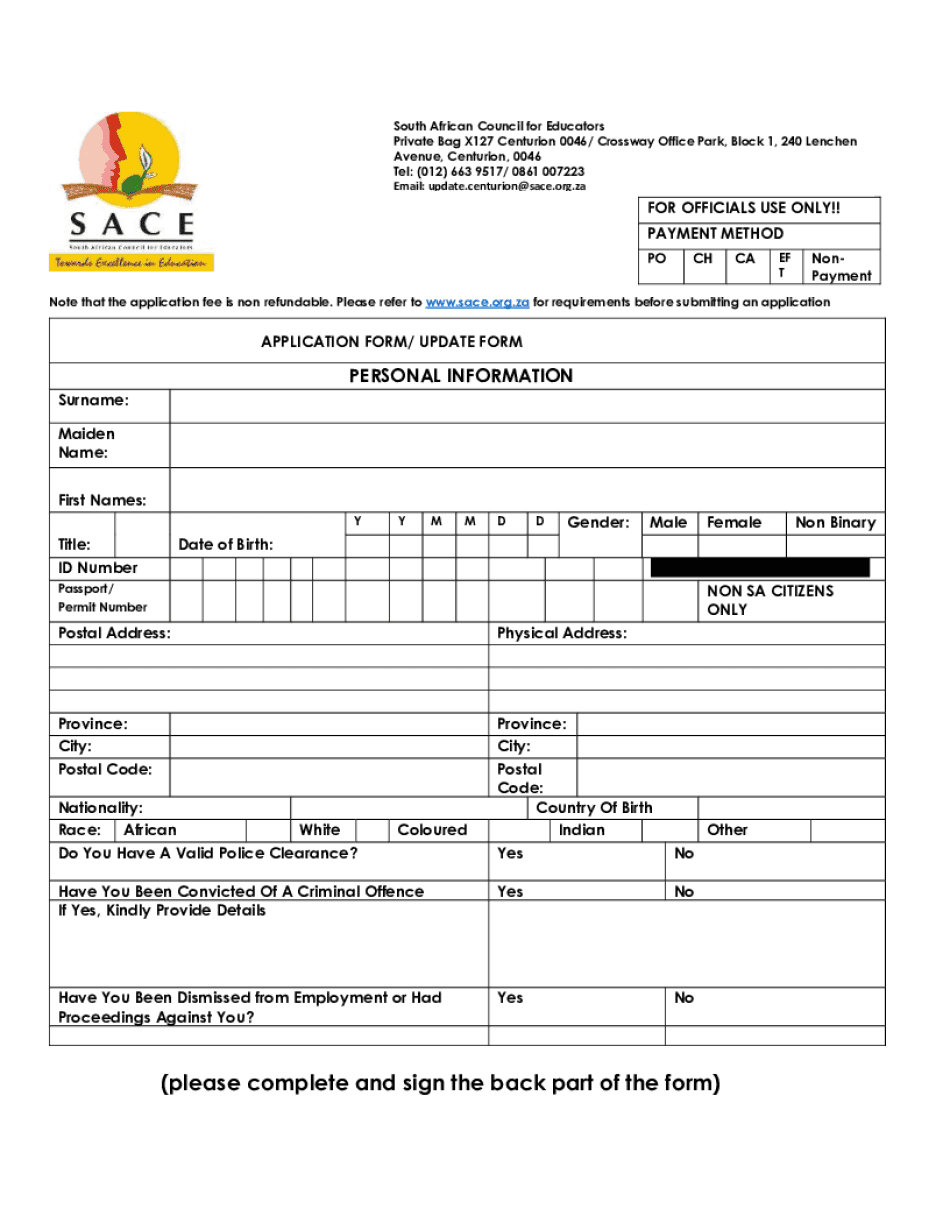Option 1: - Safes registration number should be kept on hand. - Type in your name and surname. Then enter your registration number and ID number. - Once all your information is entered, click the Save button. - A new page will load where you must enter your personal details, such as phone number, email address, and postal and/or residential address. - Note that the details you entered on the first signup page are already entered in the personal details section. - Also, note that all fields marked with an asterisk are mandatory and must be completed to complete your school. - To proceed, click the "here" link in blue. - Another page will load where you need to search for your school's name or AMIS number. - After entering your school's name or AMIS number, click the Save button. - When typing in your school's name, do not include the secondary, primary, or high part. - A confirmation page will display your school's name and AMIS number. - Click on your school's name to save and go back to the signup page. - Now proceed and complete the rest of the form. - You can click on each field to enter your details or use the tab key on your keyboard to move to the next field. - Use the scroll wheel on your mouse to scroll the page up and down. - After completing the form, click the Save button located at the bottom of the page to save your information. - The system will display a message indicating your username and password. - An SMS containing your username and password will also be sent to your cell phone. - Please remember to write down or save these details as you will need them to log in to the CPTED self-service portal. -...
Award-winning PDF software





Sace Online Registration s Form: What You Should Know
SAME form for the Professional Application process. To receive a reply from the South African Council for Educators regarding your application form please visit the e-service portal here.
online solutions help you to manage your record administration along with raise the efficiency of the workflows. Stick to the fast guide to do Form Sace Application Form, steer clear of blunders along with furnish it in a timely manner:
How to complete any Form Sace Application Form Online: - On the site with all the document, click on Begin immediately along with complete for the editor.
- Use your indications to submit established track record areas.
- Add your own info and speak to data.
- Make sure that you enter correct details and numbers throughout suitable areas.
- Very carefully confirm the content of the form as well as grammar along with punctuational.
- Navigate to Support area when you have questions or perhaps handle our assistance team.
- Place an electronic digital unique in your Form Sace Application Form by using Sign Device.
- After the form is fully gone, media Completed.
- Deliver the particular prepared document by way of electronic mail or facsimile, art print it out or perhaps reduce the gadget.
PDF editor permits you to help make changes to your Form Sace Application Form from the internet connected gadget, personalize it based on your requirements, indicator this in electronic format and also disperse differently.
Video instructions and help with filling out and completing Sace Online Registration forms